摘要:咱们很多小伙伴都是十几年甚至二十几年的Windows老用户了,如果换成苹果电脑,可能会一脸懵逼,一时间不知道怎么使用。毕竟苹果电脑搭载的是MacOS操作系统,除了系统界面和操作上有区别外,电脑键盘上有很多按键都有出入。第一次使用的话,可能会...
咱们很多小伙伴都是十几年甚至二十几年的Windows老用户了,如果换成苹果电脑,可能会一脸懵逼,一时间不知道怎么使用。
毕竟苹果电脑搭载的是MacOS操作系统,除了系统界面和操作上有区别外,电脑键盘上有很多按键都有出入。第一次使用的话,可能会各种不适,总感觉不好用。
所以呢,今天分享新手使用MacOS的必备指南,手把手带你入门~
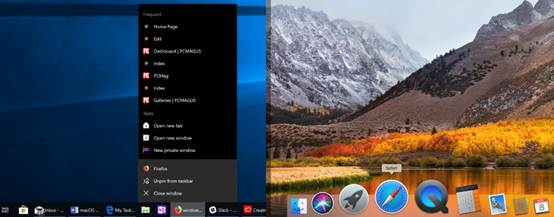
使用MacOS必须要过交互关和应用关。
先来看看Mac的键盘,它没有Win、Alt、PrintScreen,但是有Command和Option。

Command的职能相当于Ctrl,例如,【Command+C】复制,【Command+V】粘贴,【Command+A】全选等等,大体上跟Windows用法相似。
有一个特殊的情况,切换前台应用【Command+Tab】,切换输入法是地球键或者【ctrl+空格】,搜索【Command+空格】,强制应用退出【Command+option+Esc】。

截全屏【Command+shift+3】,选区域截屏【Command+shift+4】,高级截屏【Command+shift+5】包括全屏截屏、窗口截屏、选区截屏、全屏录制和选区录制。
现在恭喜你,已经学会了MacOS下最常用的快捷键~

MacOS几乎用不上外接鼠标,触控板就可以满足大多数的场景。如果使用外接鼠标的话,那么它的操控逻辑要注意下。
鼠标中间混轮的方向和屏幕运行方向相反,不习惯的话,可以在系统偏好设置里面取消鼠标滚动方向,之后再使用鼠标就跟Windows使用是一样的了。
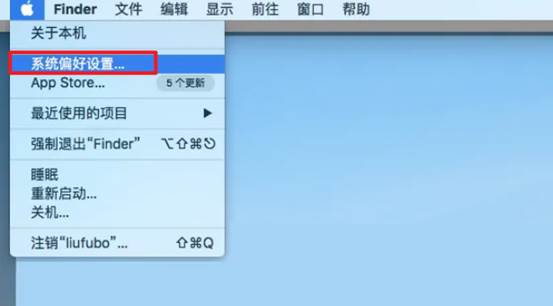
MacOS布局与Windows截然不同。
MacOS顶部是菜单栏,顶部左侧苹果菜单包含了常用操作选项,包括查看系统信息、开机、关机、系统偏好设置等;
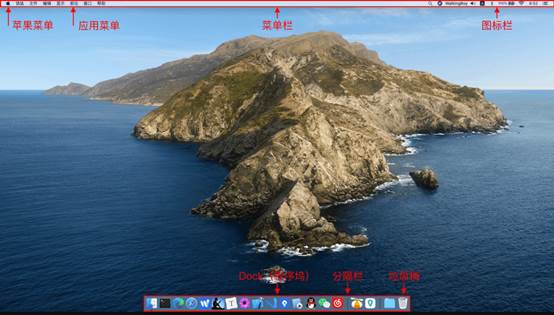
应用菜单包含当前应用的菜单栏选项,切换不同的软件会显示其对应的菜单栏选项,例如打开Word 软件,显示的就是 Word 软件的菜单栏开;
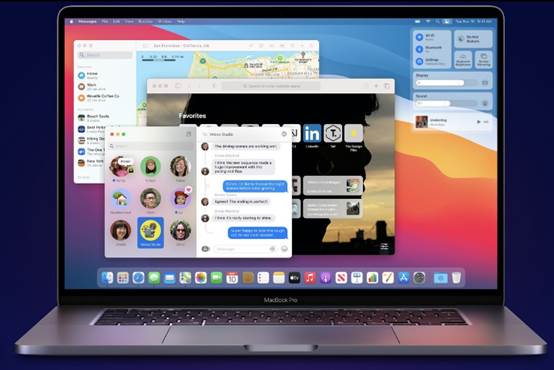
顶部右侧图标栏类似于Windows右下角的工具栏,这里默认放置了一些系统常用快捷工具,比如日期、输入法状态、调节音量、通知中心等等;
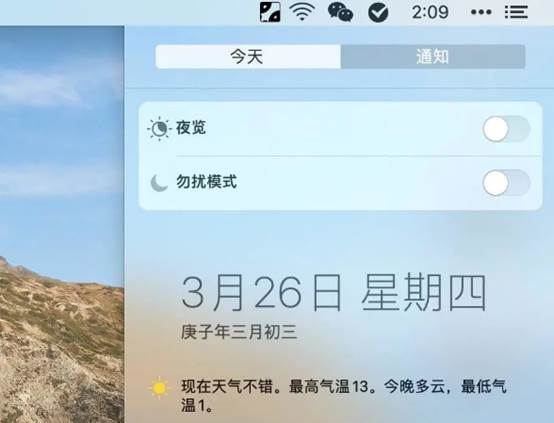
桌面底部居中Dock栏,一共划分为三个部分,左侧是常用应用,最左边的笑脸文件类似于Windows的“资源管理器”或者说是“我的电脑”,中间是最近运行过的应用,右侧是下载的文件、后台窗口和垃圾桶。
点击九宫格图标或者在触控板进行五指缩放,就可以调出Mac的“启动台”,可以看到电脑所有安装的软件,你可以把常用的软件拖到Dock,相当于Windows创建的快捷方式。
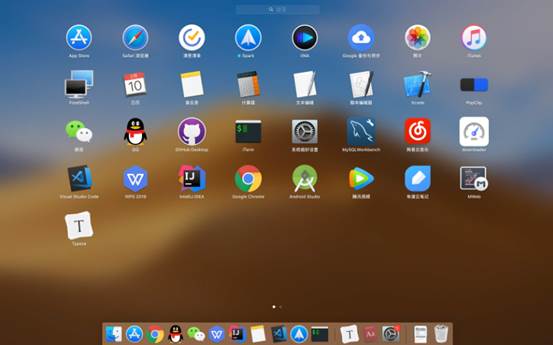
预装了很多应用程序,内置了Safair浏览器、备忘录、日历、AppStore等应用。
下载第三方软件可以通过AppStore应用查找和安装,登录自己的Apple ID就可以下载了。
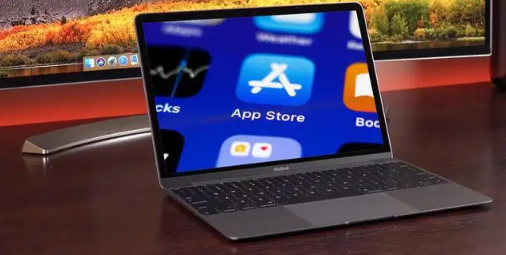
但是像一些老版本的软件,或者需要教高系统权限的软件,则无法通过AppStore安装,这时候就需要通过另一种途径安装。macOS 版本的软件安装包后缀名通常是.dmg 或者是.pkg。
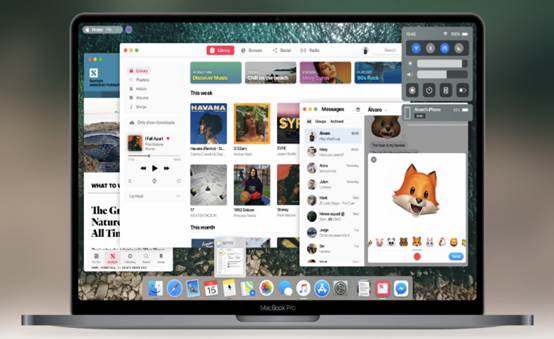
.dmg 是苹果的压缩镜像文件,类似于Windows下的iso。里面包含应用程序图标(.app)和应用程序文件夹(/Applications)的快捷方式。
把图标拖到应用程序文件夹即可完成安装。
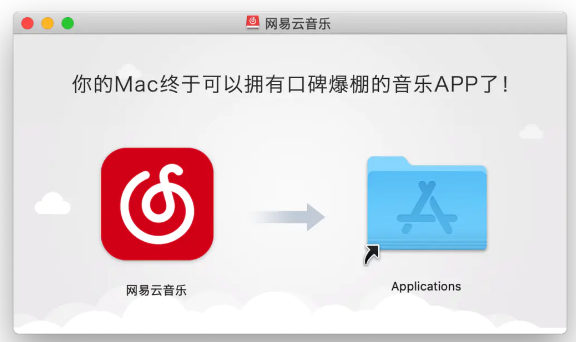
.pkg是MacOS下载软件的安装器,根据安装向导操作即可。
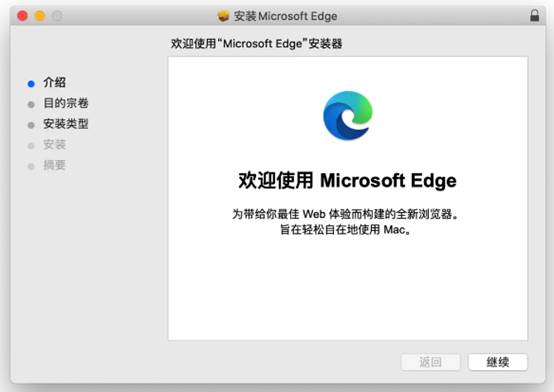
好啦,今天的内容就分享到这里了,相信你现在对MacOS的使用有个大概的了解了,接下来多去使用和尝试就好~